안녕하세요. 콩콩 튀는 정보를 드리는 콩이네입니다.
PC 작업을 하는 도중이나 PC 작업을 마치고 종료하는데 갑자기 윈도우 업데이트가 자동으로 실행되면서 꽤 오랜 시간 소요돼서 불편을 겪는 분들이 많이 계시죠? 작업을 빨리 해야 하는 상황이나 급하게 나가야 하는 경우 결국 기다리지 못하고 강제종료하는 경우도 있었습니다. 이러한 불편함을 겪고 싶지 않아서 윈도 업데이트 중지하고 싶어서 알아봤습니다. 저처럼 불편함을 겪는 분들에게 도움드리고자 같이 공유합니다.

윈도우 업데이트를 하는 이유는 윈도우 보안 및 기능을 최신 상태로 유지하기 때문에 주기적으로 진행해 주는 게 좋은데, 예상치 못하게 뜨면 집중이 깨지기 때문에 내가 원하는 시간을 설정하는 방법까지 알려드리겠습니다.
업데이트 임시로 끄기

일정 시간동안 윈도우 업데이트가 기능을 하지 못하도록 하는 방법 알려드릴게요!
설정창 (윈도우 아이콘 + i )에서 업데이트 및 보안 항목을 클릭해 주세요.
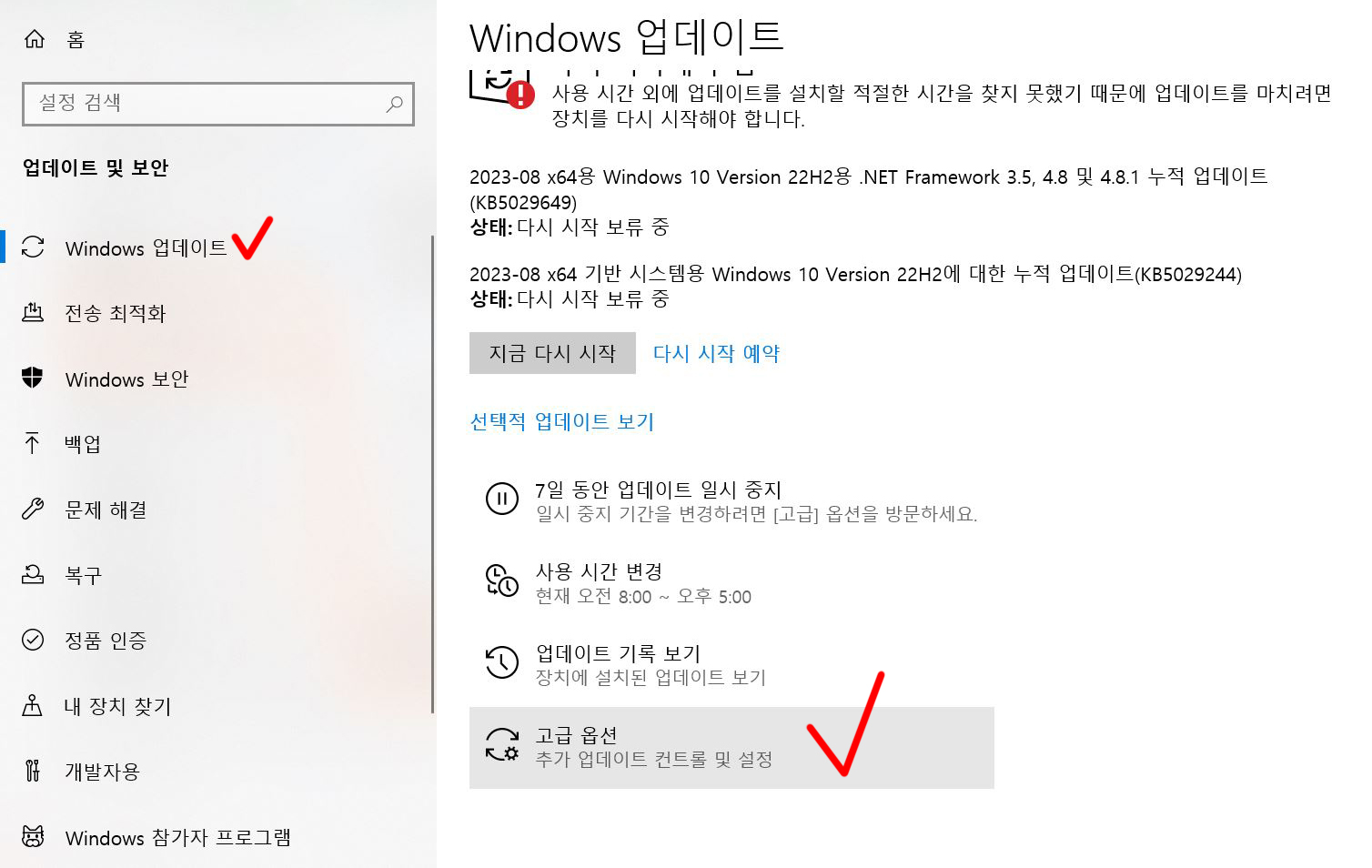
맨 첫 번째에 있는 윈도우 업데이트 탭을 클릭하면 7일 동안 업데이트 일시 중지, 사용 시간 변경, 업데이트 기록 보기, 고급 옵션 설정 버튼 중에서 고급 옵션을 선택해 주세요.
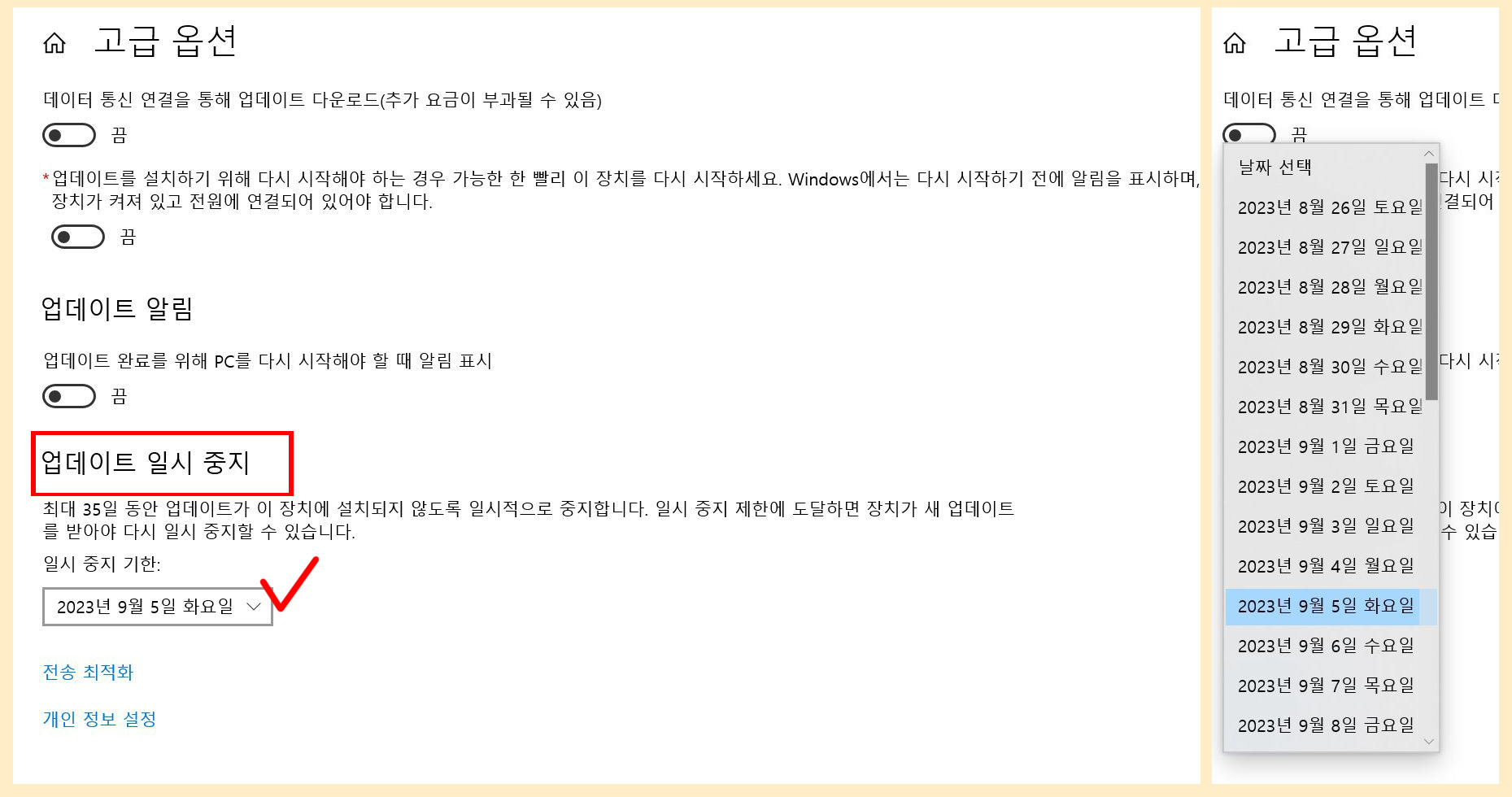
고급 옵션에 들어가면 아래에 있는 업데이트 일시 중지 항목을 보실 수 있습니다. 일시 중지 기한을 원하는 날짜를 선택하면 그 날짜까지 윈도우 업데이트 서비스를 비활성화 할 수 있습니다. 날짜는 최대 35일 동안 업데이트가 이 장치에 설치되지 않도록 중지하고 일시 중지 제한에 도달하면 장치가 새 업데이트를 받아야 다시 일시 중지할 수 있습니다.
업데이트 영구 중지
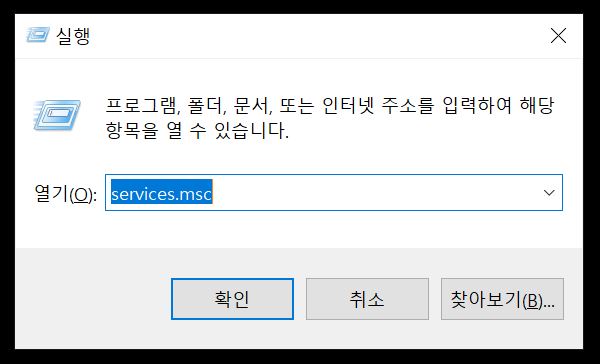
이번에는 업데이트를 아예 종료하는 방법입니다.
윈도우 아이콘 + R 누르면 실행창이 뜹니다. 실행창에 services.msc를 입력 후 확인 버튼을 클릭해 주세요.
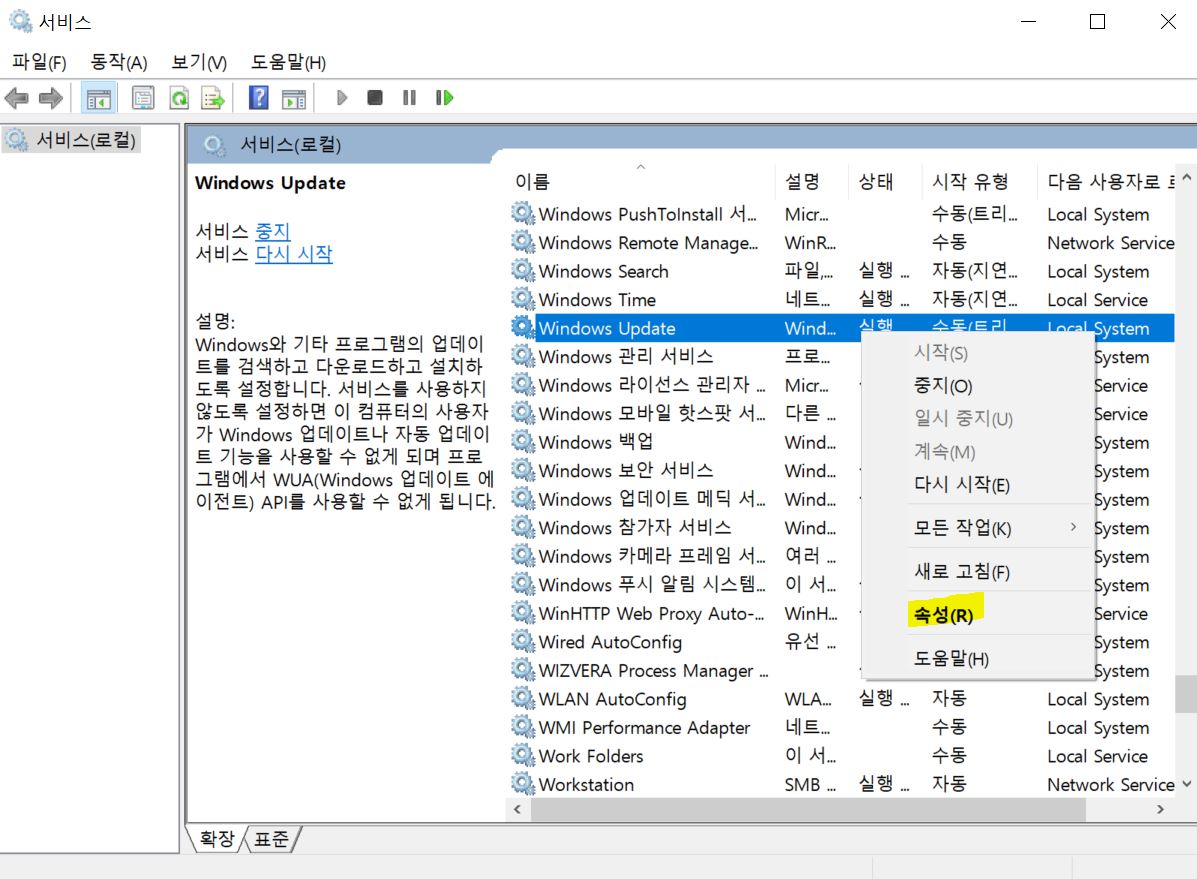
서비스 설정 창이 열리고 windows update를 찾아주세요. 알파벳 순서대로 되어 있어서 찾기 쉬울 거예요! 아니면 w 키를 누르면 더 빠르게 찾을 수 있습니다. 찾았으면 오른쪽 마우스 클릭해서 속성을 클릭해 주세요.
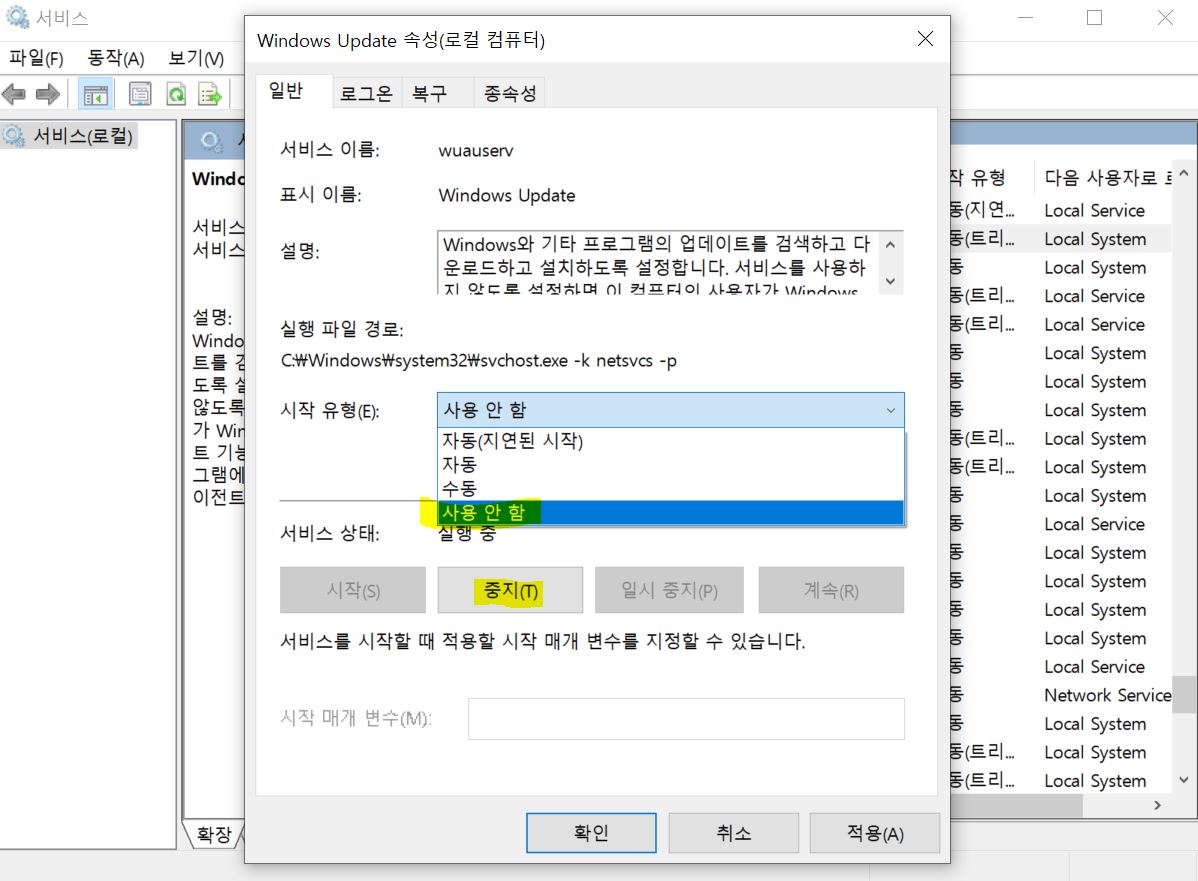
속상창이 뜨면서 시작 유형을 사용 안 함으로 변경해 주세요. 그리고 바로 하단에 있는 중지 버튼까지 누르고 확인을 클릭하면 윈도우 업데이트 중지를 진행할 수 있습니다.
이렇게 윈도우 업데이트 기능을 잠시 꺼두거나 영구적으로 중지시키는 방법을 알아봤습니다. 지속적으로 업데이트를 하지 않으면 시스템 불안정, 보안 등의 문제가 생길 수 있으니 꼭 필요할 때만 영구 중지를 하는 것을 추천드립니다. 그럼 이만 글을 마치며 다들 도움이 되셨길 바랍니다!
'콩콩 튀는 정보들' 카테고리의 다른 글
| 무빙 14화 15화, 무빙 몇부작, 무빙 시즌2 (0) | 2023.08.26 |
|---|---|
| 현대택배 배송조회 (0) | 2023.08.25 |
| 포토샵 단축키 정리 (0) | 2023.08.24 |
| TV조선 온에어 실시간 시청 편성표 보는법 (0) | 2023.08.24 |
| 엑셀 단축키 모음, 자주쓰는 엑셀 단축키 (0) | 2023.08.23 |




댓글