안녕하세요! 콩콩 튀는 정보를 드리는 콩이네입니다.
과거에도 그렇고, 현재에도 그렇고 학생, 직장들을 가리지않고 가장 많이 활용하고 있는 것 중 하나가 파워포인트인데요. 이전에는 발표, 자료 공유를 위해서 많이 작성했다면 지금은 SNS가 많이 활성화 되면서 SNS 스토리 용도로 사용하시는 분들이 많아지고 있는 추세입니다. 스마트폰 화면 크기 특성상 가로로 보여지는 것보다 세로로 보여지는 경우가 많아서 파워포인트도 세로 슬라이드로 작성하는 것이 유리하겠죠? 그래서 오늘은 파워포인트 세로 슬라이드로 사용하는 방법에 대해 알려드리겠습니다.
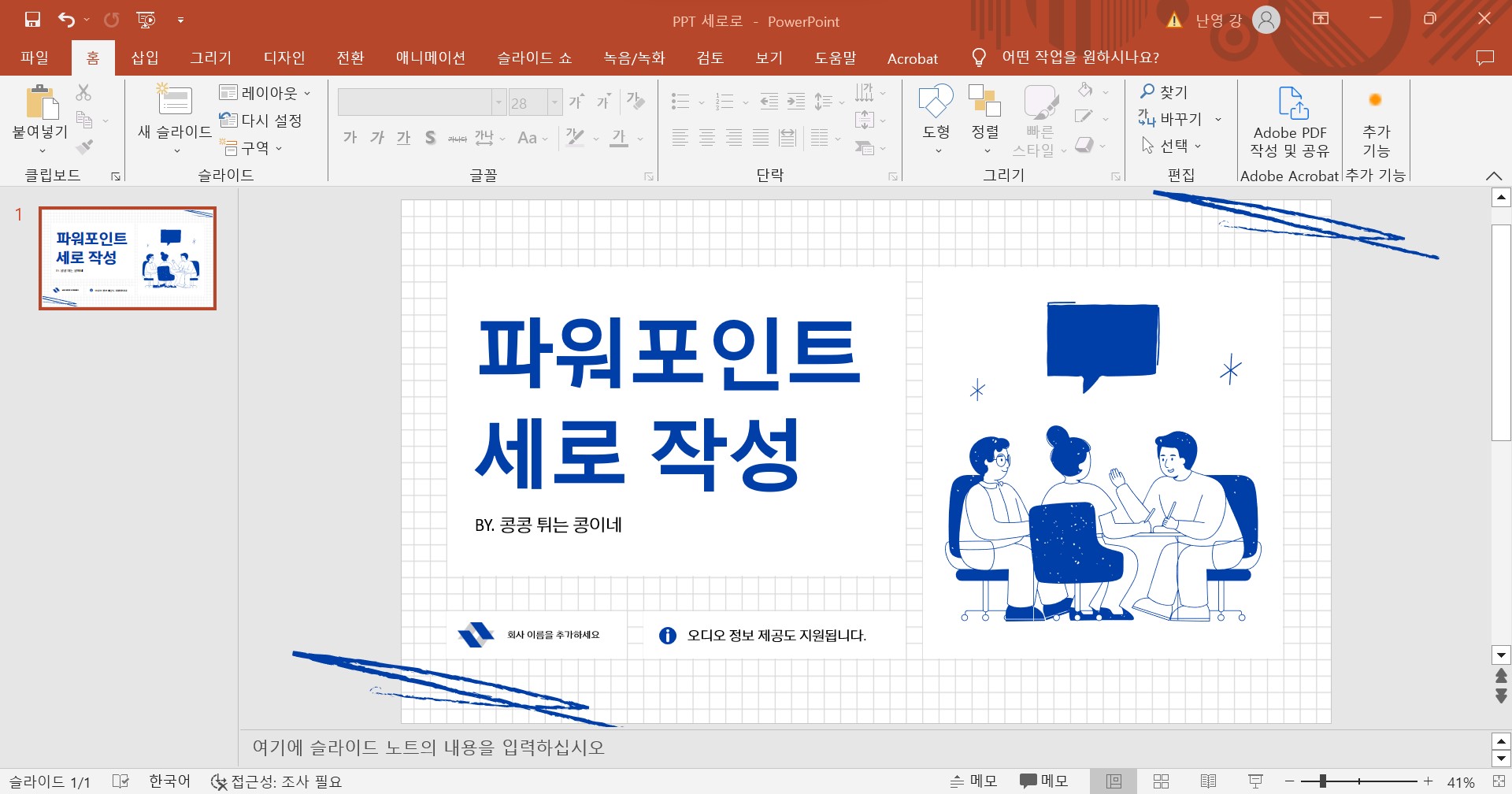
보통 PPT를 작성하면 16:9 비율의 가로 방향 와이드 스크린으로 설정되어서 16:9 비율로 작업하시는 경우가 많습니다.
세로로 변경하는 방법은 아주 간단합니다.
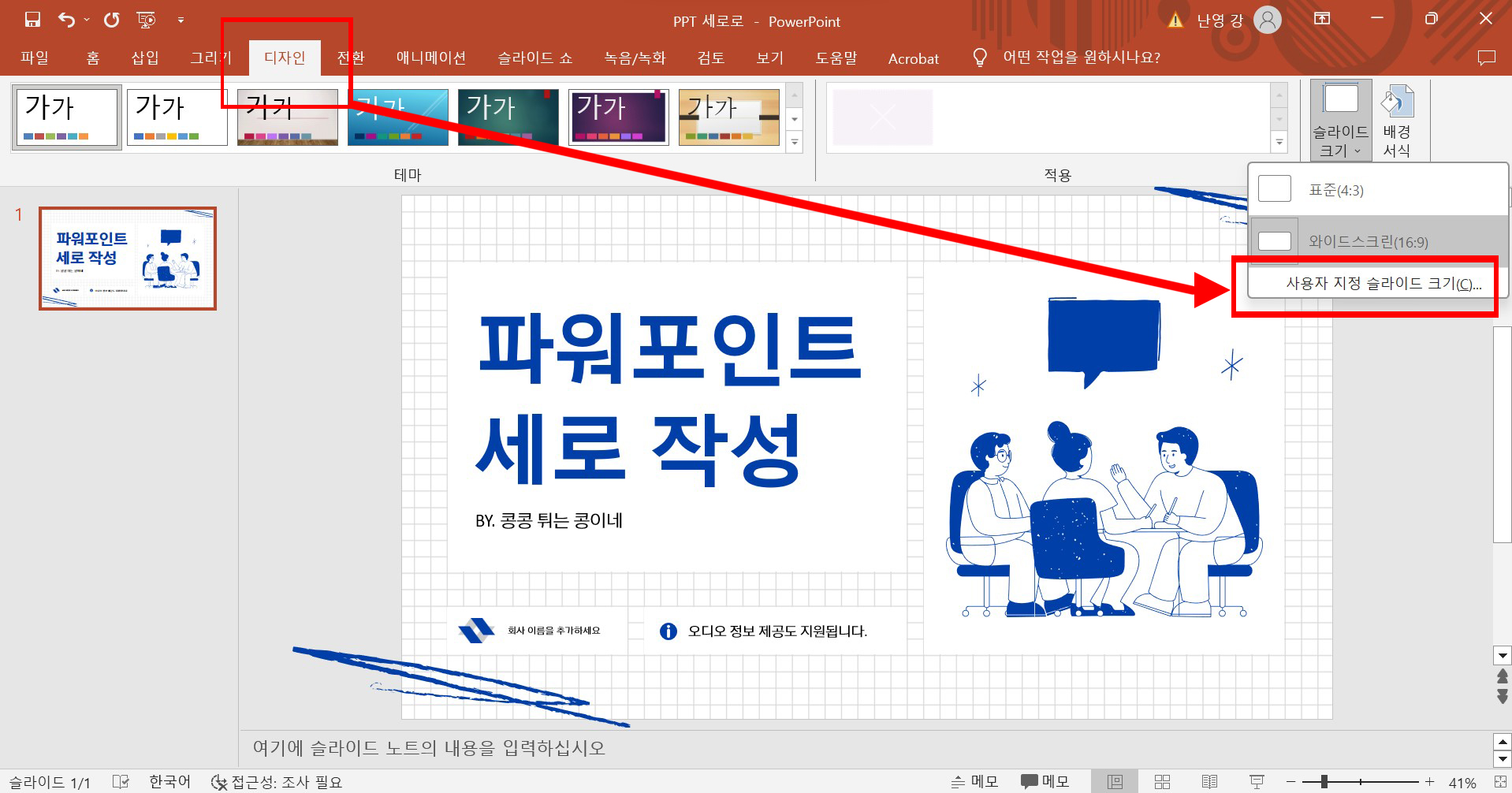
상단에 있는 디자인 탭에 들어가주세요. 그리고 하위 메뉴에 있는 우측을 보면 [슬라이드 크기] 아이콘과 텍스트를 클릭해주세요. 클릭하면 표준, 와이드스크린 밑에 [사용자 지정 슬라이드 크기]를 선택해주세요.
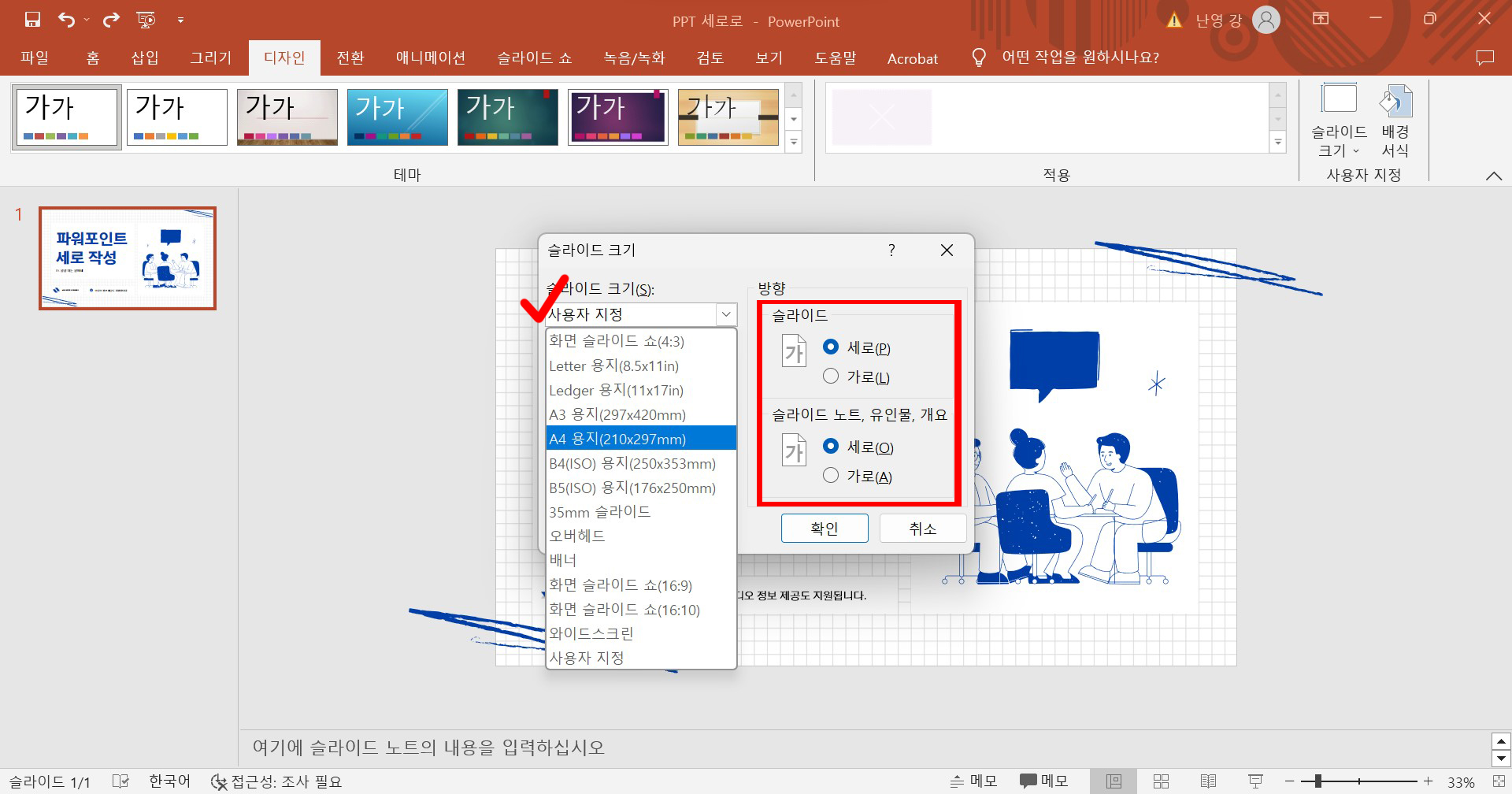
추후에 PPT 자료를 프린트할 수도 있으니 용지 크기를 맞춰서 작업하는 것을 추천드립니다. 방향 > 슬라이드 탭에서 세로 방향으로 클릭해주세요.
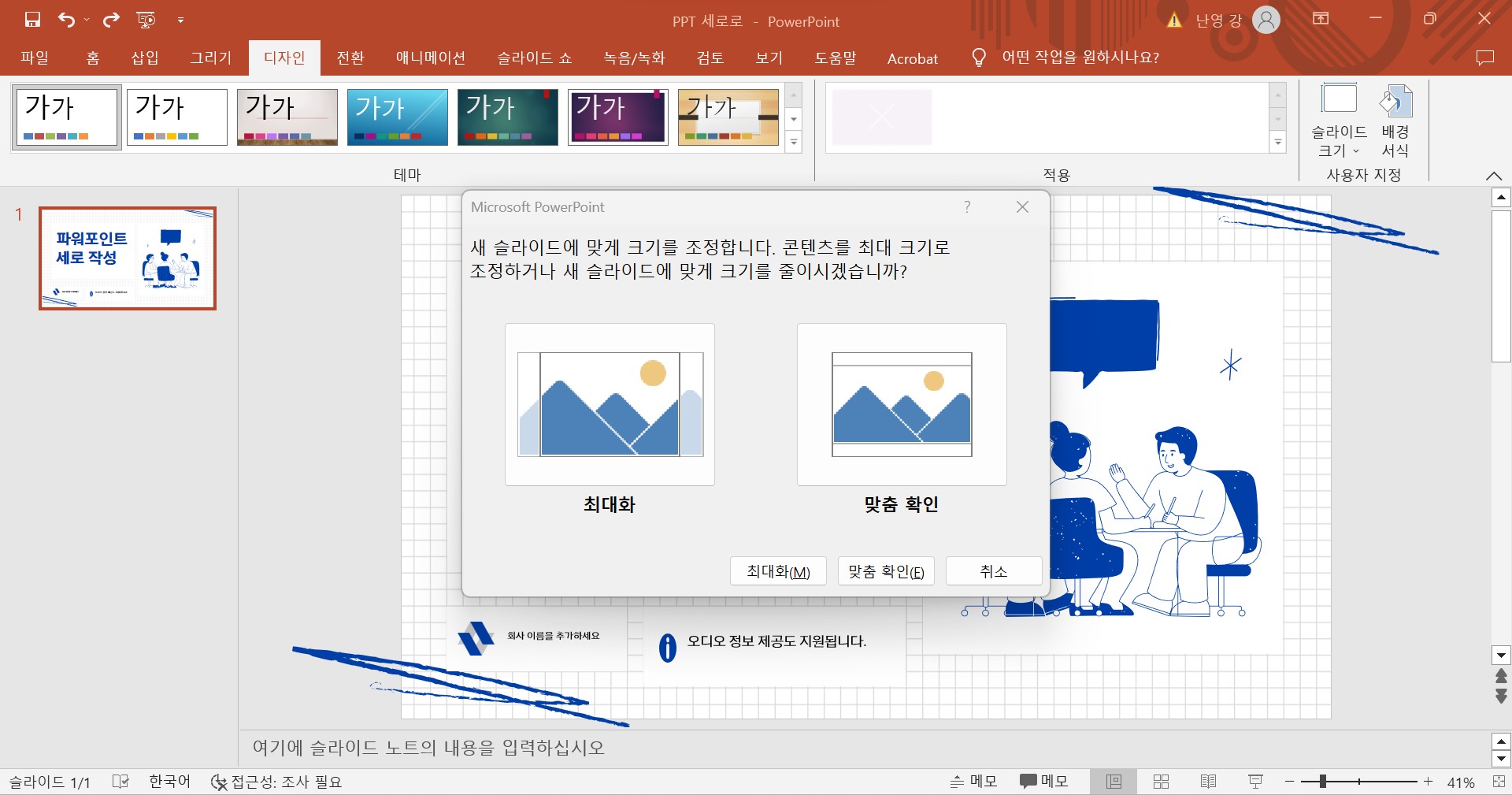
확인을 클릭하면 최대화와 맞춤 확인 두 가지 옵션을 볼 수 있는데요.
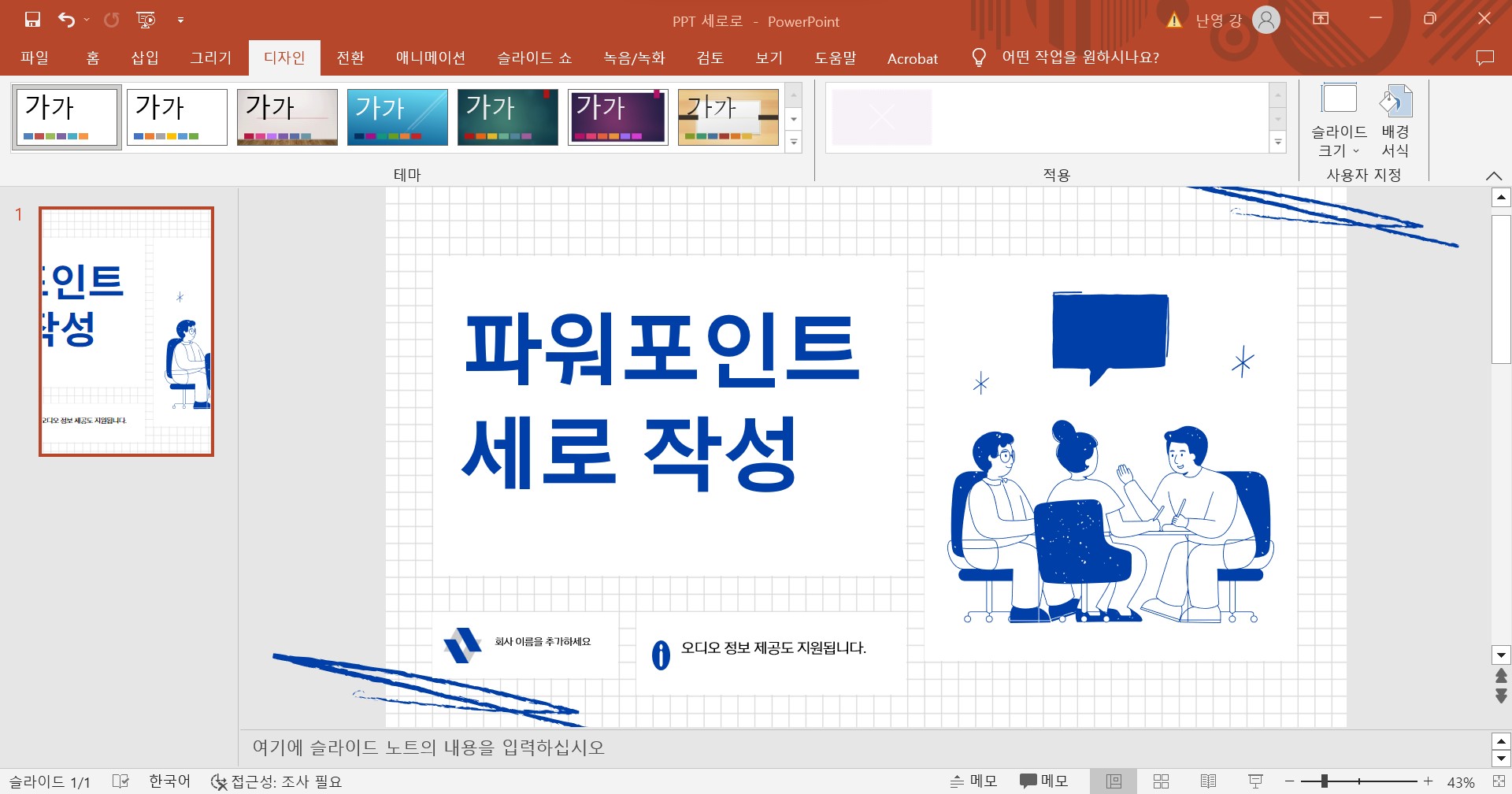
최대화를 선택했을 경우 레이아웃만 수직으로 바뀌고, 기존에 작업한 이미지, 텍스트 등 요소들은 기존 사이즈 그대로 유지되기 때문에 하나씩 조정을 직접 해야합니다.
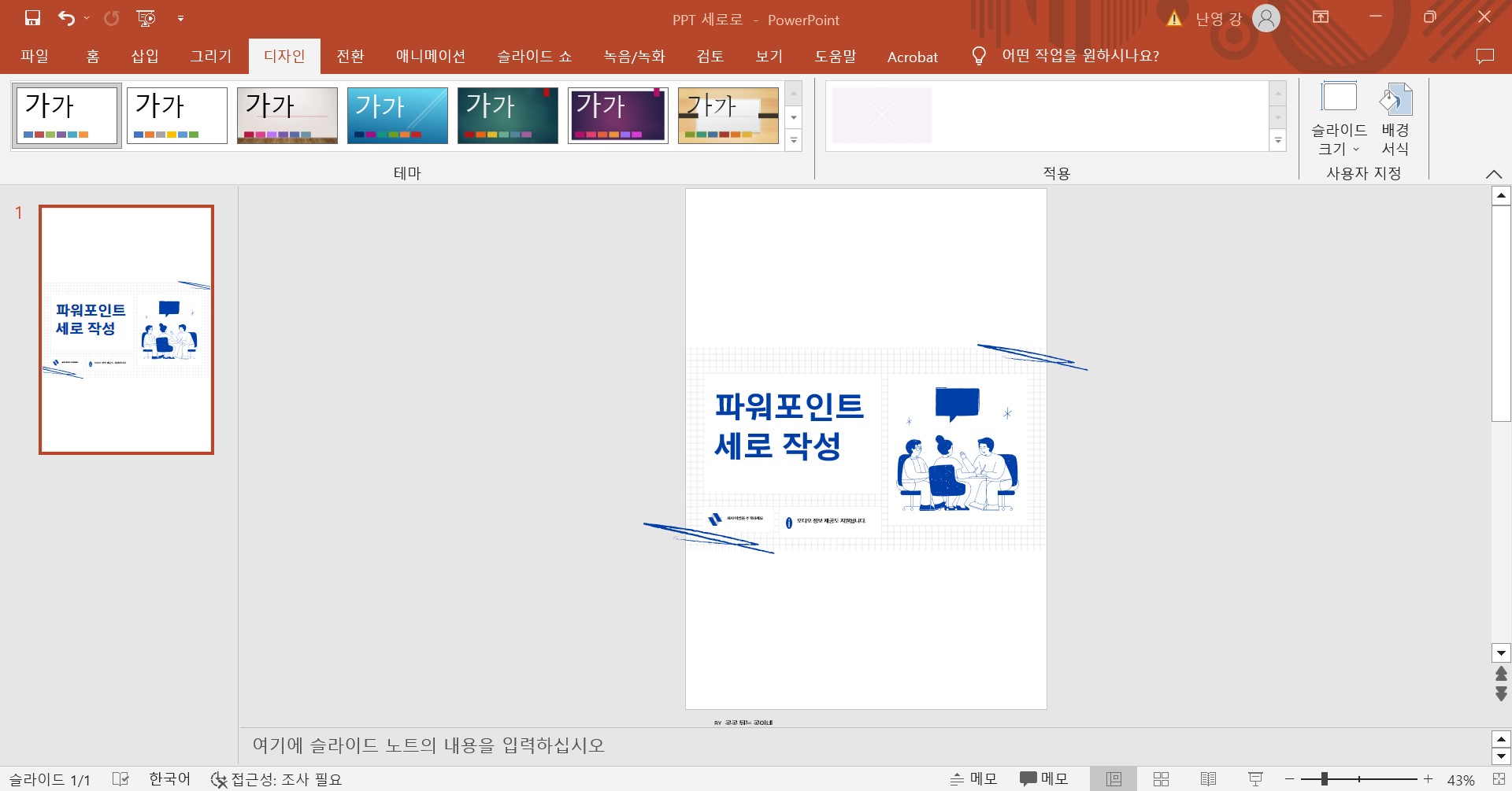
맞춤 확인을 했을 경우는 작업한 요소들이 모두 바뀐 틀에 맞춰 사이즈가 변경 되는 것을 볼 수 있습니다. 직접 수정할 필요가 없지만 위 아래 여백이 생기는 점은 감수해야합니다.
작업 후에 세로로 변경하는 것보다 처음 작업 시작부터 세로로 작업하는 것이 더 좋겠죠? 프린트 할 경우에도 미리보기를 통해서 프린트 진행하는 것을 추천합니다.
생각보다 파워포인트 PPT 세로 변경 방법 쉽지 않나요!? 다들 도움이 되셨길 바라면서 이만 글을 마치겠습니다! 다들 적게 일하시고 돈 많이 버세요~~~
'콩콩 튀는 정보들' 카테고리의 다른 글
| 유튜브 알고리즘 초기화, 기록 삭제 (0) | 2023.09.21 |
|---|---|
| 카카오톡 정산하기 더치페이 (0) | 2023.09.20 |
| 서울 자립준비청년 정착금, 교통비 지원 (0) | 2023.09.18 |
| 카카오톡 펑만들기 (0) | 2023.09.16 |
| 중도퇴사자 연말정산 방법 (0) | 2023.09.12 |




댓글